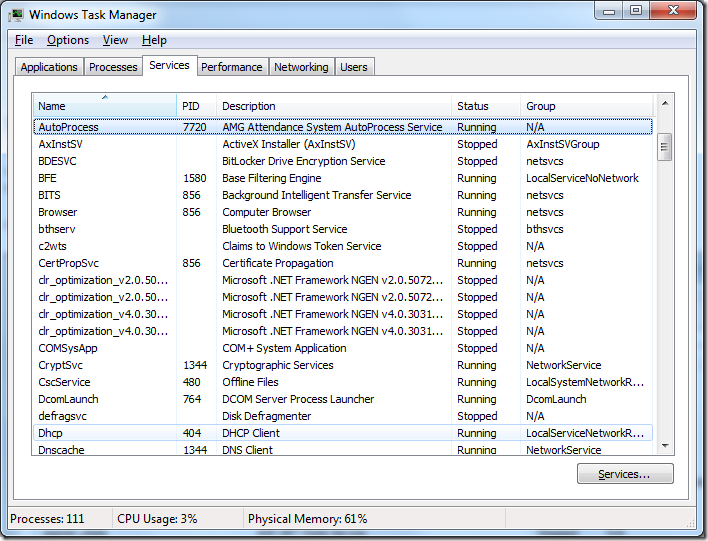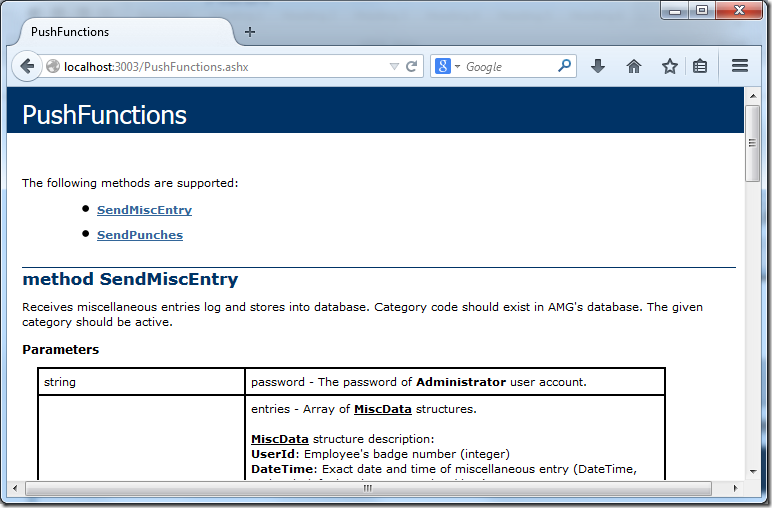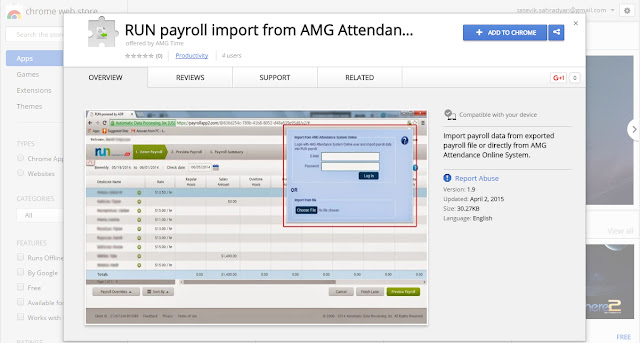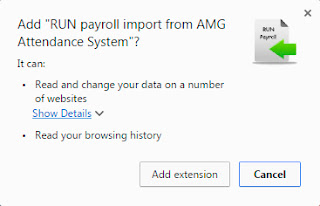For importing payroll data from AMG Attendance System into RUN payroll powered by ADP there are the following two methods available:
- Exporting RUN payroll file ("RUN_Payroll.json") and importing into ADP RUN payroll system - available both for AMG Attendance System Desktop (starting from 1.15.12.4 version) and AMG Attendance System Online
- Importing payroll data directly from AMG Attendance System Online
Prerequisites
- Use Google Chrome or Opera (starting from v15.0) browser
- If using AMG Attendance System Desktop, make sure software version is 1.15.12.4 or higher
- Make sure "Run payroll data import from AMG Attendance System" extension ("RUN Payroll.crx") is added into your browser extensions list (read below the description of how to add the extension)
Adding "RUN Payroll.crx" extension to extensions list
For adding "RUN Payroll.crx" extension follow these steps:
- Click here to open extension page.
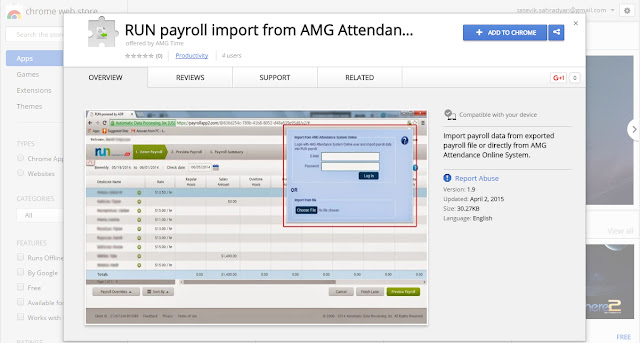
- Click on "+ ADD TO CHROME" button in the top right corner.
- As a result in the top middle of the page will pop-up the following message box (see image below), where you should click on "Add extension" button, to add RUN payroll extension to your browser extensions.
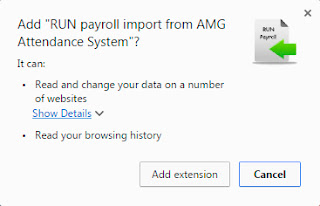
- After clicking on "Add extension" button, will appear another pop-up message in the right corner of the page (see image below), which means that "RUN payroll import from AMG Attendance System" extension is added into extensions list.

After adding "RUN Payroll.crx" extension, if opening RUN payroll system, in right corner of address bar will appear the following icon (see the red box in the image below):
Importing payroll data from ADP RUN payroll export file
For importing payroll data from ADP RUN payroll export file follow these steps:
- Generate ADP RUN payroll export file ("RUN_Payroll.json") from AMG Attendance System Desktop or AMG Attendance System Online (whichever version you use).
- Login into ADP RUN Payroll system (https://runpayroll.adp.com/enrollment.aspx?autofwd=0).
- Navigate to Run Payroll page.
- Click on the special icon in the right corner of the address bar. As a result will appear the following pop-up window (see image below):
- Click on Choose File button, select generated "RUN_Payroll.json" file from your computer and click on Open button (or drag and drop "RUN_Payroll.json" file into Choose File button)
NOTE: After selecting file, pop-up window will be automatically closed, and will automatically start import of payroll data. After import is finished, all imported data will automatically appear in the table and you will see "Importing data has successfully finished." message, if there were no warnings.
Importing payroll data directly from AMG Attendance System Online
For importing payroll data directly from AMG Attendance System Online, follow these steps:
- Navigate to Run Payroll page.
- Click on the special icon in the right corner of the address bar. As a result will appear the following pop-up window (see image below):
- Log in with your AMG Attendance System Online account (e-mail, password). After that you will see the following screen (see image below):
- Click on Import Payroll Data button to start importing data right from the AMG Attendance System Online. (IMPORTANT: while importing data DO NOT navigate to any other page or tab).
NOTE: After import is finished all imported data will automatically appear in the table and you will see "Importing data has successfully finished." message, if there were no warnings.
IMPORTANT NOTES REGARDING PAYROLL DATA IMPORT:
- Employees are being identified by their first name + middle name + last name, so be attentive that employees' names be spelled in ADP RUN payroll and AMG Attendance System in the same way.
- Categories in ADP RUN payroll are being matched with categories in AMG Attendance System by categories' export code names, that's why, for example, if in the ADP RUN payroll you have "TEST Hours" category, then in the "AMG Attendance System -> Categories" for the corresponding category you should enter TEST as an export code name.
- The system will output warnings in the following cases:
- In the file being imported there are employees who are missing in ADP RUN payroll (e.g. in the file being imported there is Test Test employee, but in the ADP RUN payroll there is no such employee)
- In the file being imported there is no information about some employees existing in ADP RUN payroll (e.g. in the ADP RUN payroll there is Test Test employee, but in the file being imported there is no such employee)
- In the file being imported there are category export names which do not exist in ADP RUN payroll (e.g. in the file being imported there is VACATION category, but in the ADP RUN payroll there is no such category)
- In the file being imported there are categories which do not have export names (e.g. in the file being imported there are some hours category export name of which is empty, because in the AMG system it was not entered)
- In the file being imported there are categories the type of which is different from the one mentioned in ADP RUN payroll (e.g. in the file being imported there is VACATION category the type of which is Hours, but in the ADP RUN payroll the type of VACATION category is Money)
NOTE: If the system outputs any of the above mentioned warnings, then ONLY the record to which warning refers is NOT being imported, all other data are being successfully imported.